Как же из маленькой фотографии сделать большую без потери качества. Представляю вам программу Benvista PhotoZoom. Это маленькая и лёгкая программка позволит увеличить изображение на 50% и более, в зависимости от качества начального фото. Конечно, можно попробовать в фотошопе. Но во-первых, придётся очень хорошо потрудиться, где то подрисовать, где то подретушировать и так далее А во-вторых, увеличивать цветную картинку в Photoshop не рекомендуется более, чем на 10%. В программе же Benvista PhotoZoom всё это делается буквально за пару минут. Есть ещё некоторый функции: повороты влево и вправо, отражение по горизонтали и вертикали, обрезка и растягивание изображения.
Обычно, когда мы изменяем размер фото, чтобы сделать его больше, появляются пиксели, но если мы будем использовать SmillaEnlarger, изображение не потеряет качество в процессе изменения размера. Оно не нуждается в установке и позволяет увеличить любую картинку в два клика. SmillaEnlarger включает в себя несколько вариантов изменения размера. SmillaEnlarger является хорошим выбором для тех пользователей, которые хотят увеличить свои фотографии, но не хотят заблудиться в настройках более сложных программ, таких как Photoshop. Техническая информация. Загрузите этот контент (POTO - Photo Collage Editor) и используйте его. Программа для создания фотоколлажей, редактирования фотографий.
Они, если честно, не так важны. Но в работе с фотографиями эта программа просто не заменима, по крайней мере для меня.
Внизу статьи вы найдёте видеоурок, но сначала скриншоты, которые увеличиваются, если на них кликнуть. Как работать в программе Benvista PhotoZoom Программа PhotoZoom Professional является лучшей из имеющихся для увеличения цифровых фотографий! Руководство по ремонту renault megane 2 1.4 - 1.9 дизель.
Фирменная технология масштабирования S-Spline, используемая в PhotoZoom Professional, основана на запатентованной адаптивной методике, которую можно отнести к категории революционных. Сохраните качество Ваших снимков! Теперь Вы сможете увеличивать Ваши фотографии не переживая о потере качества. Возможности PhotoZoom Pro:. Увеличение фотографий с помощью технологии S-Spline Max. Различные пред-установленные настройки для разных типов изображений.
Программа Для Редактирования Фото
Пакетная обработка нескольких фотографий с одними параметрами. Обширная поддержка для многих форматов изображений Для открытия программы или нажмите на кнопку Открыть (значок папки), или выполните команду Файл → Открыть, или перетаскиванием на поле.или выполните комбинацию клавиш Ctrl + O. Программа понимает не очень много типов графических файлов, но зато это самые распространенные типы. Если у Вас имеются файлы таких типов фотографий, которые этой программой не воспринимаются, то придется конвертировать их в специализированных программах.
Например, в программах ThumbsPlus, PIXResizer и других. Открывать можно только одно изображение. После открытия изображения на панели Новое изображение выберите единицу измерения.
По умолчанию предлагается дюймы, поэтому выберите см. Здесь же выводится Разрешение открытого изображения.
Как правило, разрешение определяется в точках на дюйм ( dpi). Обычно разрешение берется 72 точки на дюйм. Справа от панели Исходный размер находится окно предварительного просмотра.
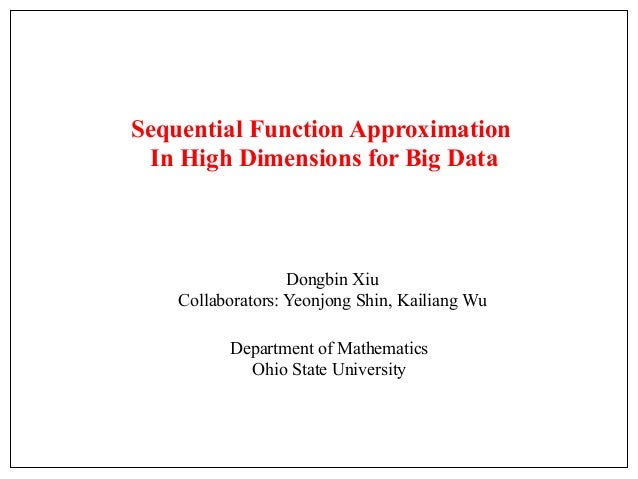
В правой части рабочего окна находится панель, в которой показывается открытая фотография в реальном размере. Если в окне реального размера фотография не помещается целиком, то в окне предварительного просмотра прямоугольная рамка показывает ту часть фотографии, которая видна в окне реального просмотра. Для быстрого перемещения нужно подхватить мышью или реальное изображение или прямоугольную рамку в окне предварительного просмотра и переместить в нужную сторону. Указатель мыши меняет свой внешний вид: в окне реального размера он принимает вид ладошки, а в окне предварительного просмотра он принимает вид крестообразной стрелки. Под окном реального размера предоставляется возможность изменения масштаба. По умолчанию масштаб реальный. В окне просмотра можно увеличивать или уменьшать картинку для от 25% до 400%, для того, чтобы лучше просмотреть детали.
На панели Новый размер определите новый размер открытого изображения. Измерение в пикселях традиционно для работы с графикой, хотя Вы можете изменить новые размеры изображения и относительно, то есть с помощью процентов. Перед тем, как задать увеличение для картинки, проверяем, чтобы была включена опция Сохранить пропорции. Размеры по ширине и по высоте связаны между собой. Поэтому, изменив один размер (например, по ширине), другой размер пропорционально изменяется.
Новый размер определяется или в пикселях или в процентах. В выпадающем меню есть ещё функция обрезки и растягивания Опция Растянуть: При выборе опции Обрезка появляется кнопка Корректировать. При нажатии на неё на фото появляется рамка.
Двигая ползунки, выбираем необходимый нам фрагмент изображения В разделе Новый размер, задаём новый параметры для увеличения картинки. Их можно задать в процентах, пикселях и т.д (по выпадающему списку). Все изменения отслеживаем в окне предварительного просмотра. В списке Алгоритм изменения размера выбирается алгоритм пересчета исходных размеров изображения до тех размеров, которые Вы указали. Новое изображение будет занимать другое число точек, чем исходное. Алгоритм пересчета как раз и определяет, каким цветом заполнить каждую новую точку на изображении.
Скачать Приложение Для Фото
По умолчанию предлагаются собственные методы, разработанные разработчиками данной программы (в нашем случае алгоритм S-SplineMax - включает наиболее широкие настройки). В Алгоритме изменения размера, вы найдёте несколько пакетов для обработки фото. В каждом пакете свои параметры. Посмотреть подробнее можно, выбрав на панели инструментов пункт Параметры. Перед вами откроется окно и в разделе наборы настроек, в выпадающем меню, можно выбрать набор и при желании снять некоторые галочки с тех или иных функций. Вы можете по очереди выбрать разные методы, чтобы сравнить лучший из них именно для открытого изображения. То, что один метод оказался лучше при обработке одного изображения, вовсе не означает, что при обработке другого изображения этот метод также будет наилучшим.
И возвращаемся к редактированию нашего фото. Для того, чтобы посмотреть остальные настройки, лучше выбрать.
Заходим в наборы настроек и можем выбрать, какой-то из них и посмотреть как изменится при этом наша картинка. Далее, можно настроить контурную резкость. Для этого ставим галочку в одноимённом чебоксе. И становятся доступны ещё несколько настроек - можно поиграть ими и выбрать нужные, подвигав ползунки, и остановиться на тех, при которых изображение будет выглядеть наилучшим образом. В разделе верхнего меню, выбираем Правка и можем:.
Отразить по горизонтали. Отразить по вертикали. Повернут влево. Повернуть вправо Если Вы изменили размеры исходного изображения, но хотите вернуться к этим исходным размерам, то выполните команду Правка — Восстановить изображение. То же самое мы можем сделать и с панели в окне предварительного просмотра Над панелью реального просмотра предлагаются инструменты: Navigation ( ) — навигация по документу. Подхватите изображение и переместите его в нужную сторону; Selection ( ) — выделение фрагмента на изображении. Для сброса выделения просто щелкните этим инструментом в любом месте открытого изображения.
Программы Для Обработки Фото
Сбросить выделение можно также командами Правка → Отменить выделение (Deselect) или комбинацией клавиш Ctrl + D; Crop ( ) — обрезка изображения. Обрезать можно только выделенную область на изображении. Перевернуть изображение горизонтально ( ) и Перевернуть изображение вертикально ( ) — зеркалирование изображения по горизонтали или по вертикали; Вращать изображение на 90 градусов против часовой стрелки ( ) и Вращать изображение на 90 градусов по часовой стрелке ( ) — поворот изображения против и по часовой стрелке на 90°. В программе Benvista PhotoZoom можно создавать свои пакеты настоек для обработки фотографий. Для этого надо выбрать в верхнем меню Пакет - Создать. Подробнее на этой функции не останавливаюсь, так как считаю, что каждое изображение имеет индивидуальные параметры, поэтому и работать с ним надо индивидуально. Сохранить обработанное в программе изображение можно через меню Файл — Сохранить как, или нажмите на иконку Сохранить, или выполните комбинацию клавиш Ctrl + S.
Сохранить изображение можно в форматах PNG, TIFF, JPEG, BMP, TGA. Иконка Новый пакет закрывает предыдущее изображение и создает новый пакет для обработки следующего изображения. Иконка Параметры открывает одноименное окно. В окне четыре вкладки.: Наборы настроек, форматы изображений, Обработка и Обновление. На вкладке Наборы настроек определяется метод изменения размера, который будет предлагаться пользователю по умолчанию. Кроме этого, здесь же можно выбрать другие наборы из списка.
Если какие-либо пресеты не нужны, то сбросьте с его имени флажок. На вкладке Форматы изображения предлагаются способы сжатия компрессионных типов файлов: TIFF, JPEG и PNG. Вот вродебы и все основные функции программки - совершенно не сложно в ней разобраться. Скачать программу Benvista PhotoZoom можно без особого труда в интернете, нужно только набрать название программы и приписать «на русском языке».
Лучше всего это сделать на торрентах. По умолчанию предлагается русский язык интерфейса. Но если Вы забыли при инсталляции программы выбрать русский язык, то его можно выбрать командой Options → Languages → русский. Язык меняется только при следующей загрузке программы. По материалам chironova.ru, obrazovanie-saratov.ru Смотрите также.

0 PhotoZoom Pro 5: Как увеличить фотографию беРпотери качества Как же иРмаленькой фотографии сделать большую беРпотери качества. Представляю вам программу Benvista PhotoZoom. Рто маленькая Рё лёгкая программка РїРѕРволит увеличить РёРображение РЅР° 50% Рё более, РІ Рависимости РѕС‚ качества начального фото.
Конечно, можно попробовать РІ фотошопе. РќРѕ РІРѕ-первыС, придётся очень Сорошо потрудиться, РіРґРµ то подрисовать, РіРґРµ то подретушировать Рё так далее Рђ РІРѕ-вторыС, увеличивать цветную картинку РІ Photoshop РЅРµ рекомендуется более, чем РЅР° 10%. Р’ программе же Benvista PhotoZoom РІСЃС‘ это делается буквально РР° пару РјРёРЅСѓС‚. Р.сть ещё некоторый функции: РїРѕРІ. Читать далее.